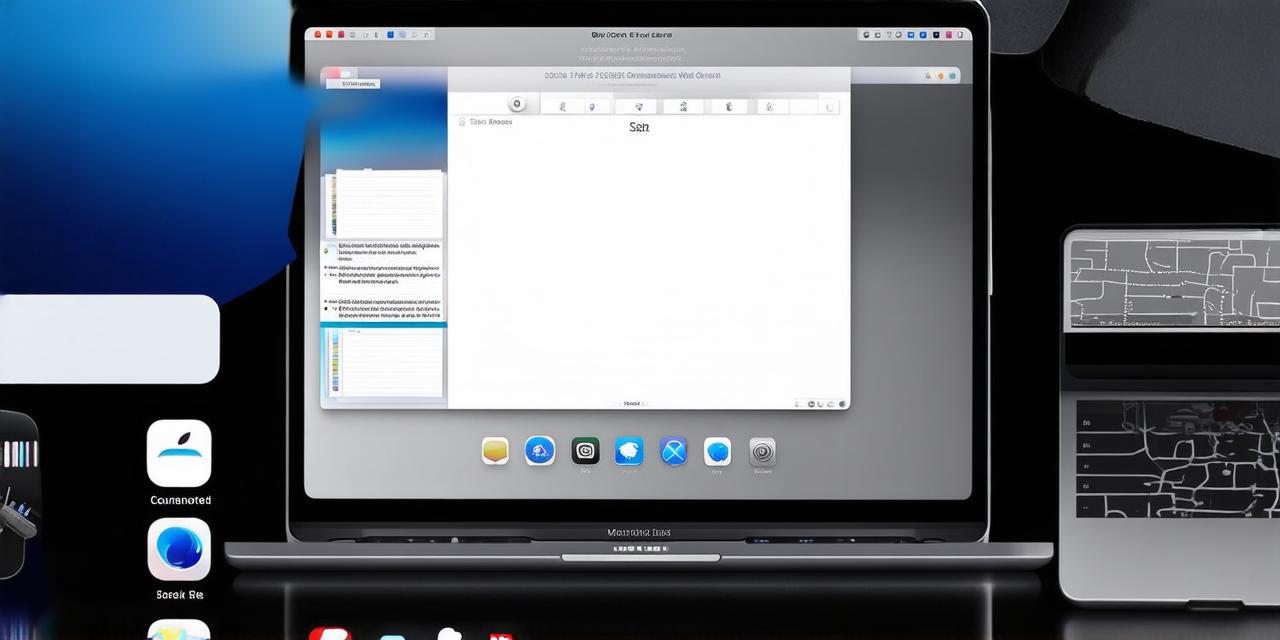If you’re an iOS developer working on a Mac, you might be wondering where your iOS files are located. The answer to this question can depend on the type of file you’re looking for and how you’ve set up your development environment. In this article, we’ll explore the different locations where iOS files can be found on a Mac and provide tips for managing them effectively.
1. Understanding the Basics: Xcode and Simulators

Before diving into the details of file location, it’s important to understand the basics of Xcode and how it works with iOS simulators. Xcode is an integrated development environment (IDE) designed specifically for developing apps for macOS, iOS, watchOS, and tvOS. It includes a range of tools and features that make it easier to write, test, debug, and deploy your code.
One of the key components of Xcode is the simulator, which allows you to run your app on a virtual device without needing a physical iPhone or iPad. When you launch an iOS app in the simulator, Xcode automatically creates a number of files and directories to support the app’s development and testing. These files are typically located within the project directory, which is usually named after the app you’re developing.
2. Managing Files in Xcode: Understanding Project Navigators and Bundle Containers
In Xcode, iOS projects are organized into a number of different navigators, each of which serves a specific purpose. One of the most important navigators is the project navigator, which displays a tree view of all the files and directories in your project. This navigator allows you to easily find and access the files you need for your development work.
Another important navigator in Xcode is the bundle container navigator, which displays the contents of your app’s bundle container. The bundle container is a special directory that contains all the assets, resources, and code that make up your app, including images, sounds, and other multimedia files. By organizing these files into a separate directory, you can keep them separate from the rest of your project’s files and ensure that they are properly managed and versioned.
3. Understanding App Bundles: Structure and Location
App bundles are the containers that hold all the assets, resources, and code that make up an iOS app. These bundles are typically located in a directory named “Contents” within your project’s root directory. When you build an app for distribution or deployment to the App Store, Xcode automatically creates a new bundle with the same structure as your development bundle, but with different file names and permissions.
Inside the app bundle, there are a number of directories that hold different types of files and resources. Some of the most important directories include:
- Info.plist: This directory contains the app’s property list file, which holds information about the app’s settings, metadata, and other configuration options.
- Assets.car: This directory contains the app’s assets, including images, sounds, and other multimedia files. These assets are typically compressed into a single archive file (the .car file) to reduce the app’s size and improve performance.
- Containers: This directory contains the app’s container files, which hold data and settings that should be persistent across app launches and updates
- Frameworks: This directory contains any third-party frameworks or libraries that your app depends on.
- Libraries: This directory contains any custom libraries or code that you’ve written for your app.
4. Finding iOS Files in the Finder: Using Symbolic Links and Manual Navigation
While most of your iOS files are stored within Xcode, there may be times when you need to access them directly on your Mac. One way to do this is by using symbolic links, which allow you to create a reference to a file or directory in another location. For example, if you need to share an asset file with a colleague or contractor, you can create a symbolic link to that file and share the link instead of the actual file.
Another way to access iOS files on your Mac is by using manual navigation in the Finder. To do this, simply open the Finder app and navigate to the directory where you want to find your files. You can use a variety of search criteria, such as keywords, dates, and file type, to help you locate the files you need.
5. Managing iOS Files Effectively: Tips and Best Practices
To ensure that your iOS files are properly managed and versioned, it’s important to follow a few best practices:
- Keep your project directories organized: Use clear and descriptive names for your directories and avoid nesting them too deeply. This will make it easier to find the files you need and keep your codebase well-organized.
- Use version control: Use a version control system like Git or SVN to manage changes to your code and assets over time. This will allow you to track changes, revert to earlier versions, and collaborate with other developers more effectively.
- Back up your files regularly: Make sure to back up your iOS files and directories to an external hard drive or cloud storage service on a regular basis. This will protect your data in case of hardware failure or accidental deletion.
6. Summary: Where are iOS Files Located on a Mac? A Guide for iOS Developers
In conclusion, understanding where iOS files are located on a Mac is essential for any iOS developer working on a Mac. By using Xcode’s project navigators and bundle containers, managing your files effectively using symbolic links and manual navigation in the Finder, and following best practices like keeping your directories organized and using version control, you can ensure that your iOS files are properly managed and versioned, and that you’re able to find the files you need quickly and easily. With these tips in mind,