How to Update Your Contact Picture on iOS 17
As an iOS developer, you may have noticed that the process of updating your contact picture has changed in the latest version of the iPhone operating system (iOS 17). If you’re wondering how to update a contact picture on iOS 17, this guide is here to help. In this article, we will take you step-by-step through the process and provide tips to ensure your new profile picture looks its best.
The Importance of Updating Your Contact Picture
Having an up-to-date contact picture can make it easier for others to recognize you when they see you in person or on social media platforms. Additionally, it can help establish trust and credibility with your professional network. For example, if you’re attending a networking event or job interview, having a current and professional photo can help make a lasting impression.
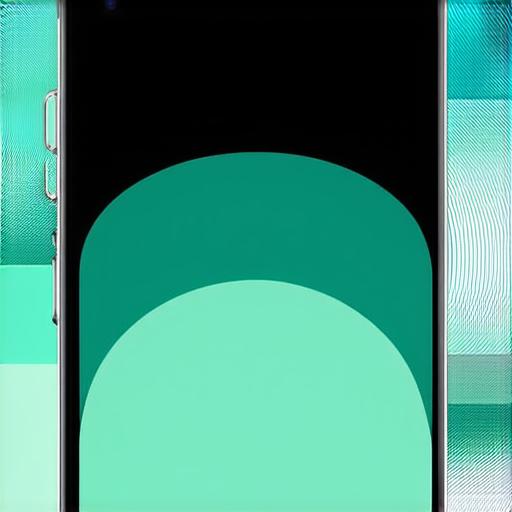
Step 1: Open the Photos App
The first step is to open the Photos app on your iPhone. You can do this by swiping up from the home screen and tapping on the Photos icon.
Step 2: Select a Photo
Next, select the photo you want to use as your new contact picture. Tap on the thumbnail of the photo or swipe through your photos until you find the one you like.
Step 3: Edit Your Photo
After selecting your photo, you can use the editing tools to make any necessary adjustments. For example, you may want to crop the photo to focus on your face or adjust the brightness and contrast to make it look better. To access the editing tools, tap on the thumbnail of your photo and then swipe up on the screen.
Step 4: Choose Your Contact List
Once you have your photo ready, it’s time to select which contacts will see your new profile picture. To do this, go back to the Photos app and tap on the thumbnail of your photo. Then, tap on the share icon in the bottom left corner of the screen. From here, select which contacts you want to share your photo with.
Step 5: Save Your Changes
After selecting your contacts, tap on the save button in the top right corner of the screen. This will update your contact picture across all of your devices that are connected to the same iCloud account.
Tips for Taking a Great Contact Picture
Now that you know how to update your contact picture on iOS 17, it’s important to take some time to think about what kind of photo will best represent you professionally. Here are some tips to help you take a great contact picture:
- Use a high-quality photo: Make sure your photo is well-lit and in focus. Avoid using photos with low resolution or grainy images.
- Dress appropriately: Wear professional attire that reflects the image you want to convey to others. Avoid wearing anything too revealing or casual.
- Smile: A warm, friendly smile can help make you appear approachable and trustworthy.
- Avoid distractions: Make sure there are no distracting elements in your photo, such as clutter in the background or unnecessary people.
- Consider using a plain background: A solid-colored background can help draw attention to your face and make it easier for others to recognize you.
FAQs About Updating Your Contact Picture on iOS 17
Q: Can I update my contact picture on multiple devices at once?
A: Yes, as long as all of your devices are connected to the same iCloud account, updating your contact picture on one device will automatically update it on all of your other devices.
