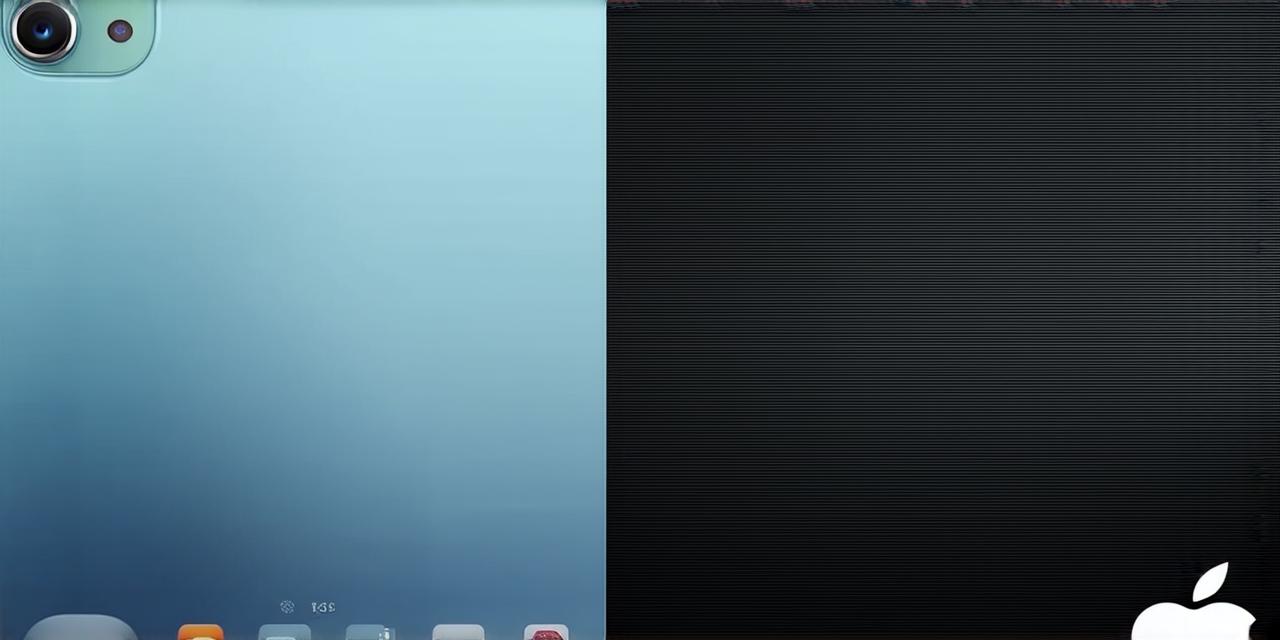If you are an iOS developer, you may have already installed iOS beta on your device. However, at some point, you may want to uninstall it and go back to the stable version of iOS. In this article, we will provide a step-by-step guide on how to uninstall iOS beta safely and efficiently.
However, there are times when you may want to uninstall iOS beta, such as when:
- You encounter a critical bug that cannot be fixed through updates or patches.
- You face compatibility issues with your apps or device hardware.
- You are tired of the beta version’s limitations and features being removed in the final release.
Now that we understand why you may want to uninstall iOS beta, let’s discuss how to do it safely and efficiently.
Step 1: Back up Your Device
Before uninstalling iOS beta, it’s crucial to back up your device. This step will ensure that all your data and settings are safe in case something goes wrong during the uninstallation process. You can back up your device using iTunes or cloud storage services such as iCloud or Dropbox.
Step 2: Check for Compatibility Issues
Before uninstalling iOS beta, it’s essential to check if there are any compatibility issues with your apps or device hardware. You can do this by opening the App Store app on your device and checking if there are any updates available for your installed apps. If you see any red badges, it means that your apps have not been updated for iOS beta, and uninstalling the beta version may cause compatibility issues with those apps.
Step 3: Install the Latest Stable Version of iOS
Before uninstalling iOS beta, make sure you are running the latest stable version of iOS. This step will ensure that your device is up-to-date and has all the necessary security patches and updates. You can check the latest stable version of iOS by going to Settings > General > Software Update on your device.
Step 4: Uninstall iOS Beta Safely
If you still want to uninstall iOS beta, follow these steps:
- Open the Settings app on your device.
- Tap on General.
- Scroll down and tap on About.
- Tap on Software Update.
- You should see a message asking you if you want to update to the latest stable version of iOS. Tap on Cancel.
- Tap on Backup and Transfer.
- Tap on Erase Data and Contents.
- Enter your passcode when prompted.
- Confirm that you want to erase all data and settings on your device.
- Wait for the uninstallation process to complete. This may take several minutes, depending on the size of your device and the amount of data stored on it.
FAQs
Q: Can I uninstall iOS beta if I have already backed up my device?
A: Yes, you can uninstall iOS beta even after backing up your device. However, it’s essential to make sure that all your data and settings are safe before proceeding with the uninstallation process.
Q: Will I lose all my apps and data if I uninstall iOS beta?
A: No, you will not lose all your apps and data if you uninstall iOS beta. You will only lose any changes or data that were made since the last backup. Make sure to back up your device before uninstalling iOS beta.
Q: Can I still update my apps after uninstalling iOS beta?
A: Yes, you can still update your apps after uninstalling iOS beta. However, you may need to download and install any updates that were not available during the beta testing period.

Conclusion
In conclusion, uninstalling iOS beta can be a useful tool for developers who want to revert back to the stable version of iOS. However, it’s essential to follow these steps carefully and make sure your device is safe before proceeding with the uninstallation process. By following these guidelines, you can ensure that your data and settings are