Sending voice messages is a quick and efficient way to communicate with friends and family when you’re on the go. With the latest version of Apple’s operating system, sending a voice message from your iPhone has become even easier. In this article, we will guide you through the process of sending a voice message using iOS 16, along with some helpful tips and tricks to make the most out of this feature.
What is a Voice Message?
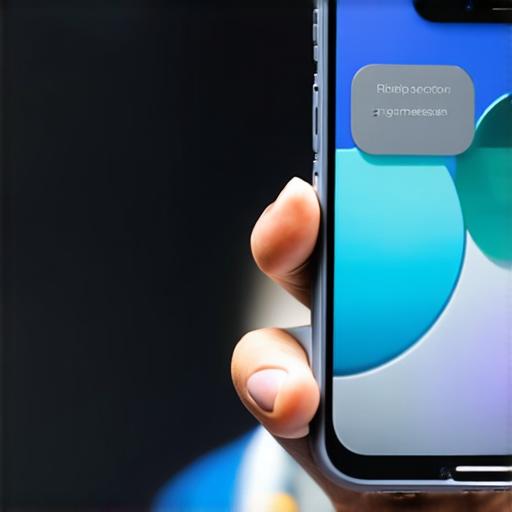
A voice message, also known as a voicemail or speech-to-text message, is an audio recording that can be sent from one mobile device to another. It is typically used when you’re unable to respond to a text message or phone call immediately, allowing you to leave a quick and easy message for the recipient to listen to later.
How to Send a Voice Message on iOS 16
To send a voice message on an iPhone using iOS 16, follow these simple steps:
- Open the Messages App
- Select a Recipient
- Tap on the Voice Message Icon
- Record Your Voice Message
- Send Your Voice Message
Tips and Tricks for Sending Voice Messages
Here are some helpful tips and tricks to make the most out of sending voice messages on iOS 16:
- If you want to add more detail or context to your voice message, you can use the built-in note-taking feature on your iPhone. Simply tap on the “Note” icon in the bottom right corner of the screen while recording your voice message, and you can jot down any additional notes or reminders.
- If you want to send a voice message to multiple recipients at once, simply select all of the contacts you want to send it to by holding down on their names or contact numbers. Then, tap on the microphone icon and follow the same steps as above.
- If you need to record a longer voice message, you can hold down the stop button while recording. This will continue to record your voice message until you release the button.
- If you want to listen back to a voice message that has been sent to you, simply tap on it in your inbox and it will play automatically. You can also pause, rewind or fast-forward through the message by using the controls at the bottom of the screen.
FAQs
1. How long can a voice message be on iOS 16?
The maximum length for a voice message on iOS 16 is 4 minutes and 30 seconds. If your voice message exceeds this time limit, it will automatically stop recording and you will need to start again.
2. Can I send a voice message to multiple recipients at once on iOS 16?
Yes, you can send a voice message to multiple recipients at once on iOS 16. Simply select all of the contacts you want to send it to by holding down on their names or contact numbers. Then, tap on the microphone icon and follow the same steps as above.
3. How do I listen back to a voice message that has been sent to me?
To listen back to a voice message that has been sent to you, simply tap on it in your inbox and it will play automatically. You can also pause, rewind or fast-forward through the message by using the controls at the bottom of the screen.
4. Can I transcribe my own voice messages?
Yes, iOS 16 includes a speech recognition feature that can transcribe your voice messages into text. This is useful if you want to keep a record of important information or need to reference the message later. To access the transcription, simply tap on the “View as Text” option when sending your voice message.
Summary
Sending voice messages on an iPhone using iOS 16 is a quick and efficient way to communicate with friends and family when you’re on the go. With the ability to record and send voice messages directly from your phone, you can save time and stay connected without having to stop what you’re doing. By following the simple steps outlined in this article and using the helpful tips and tricks, you can make the most out of this powerful feature and improve your communication skills.
