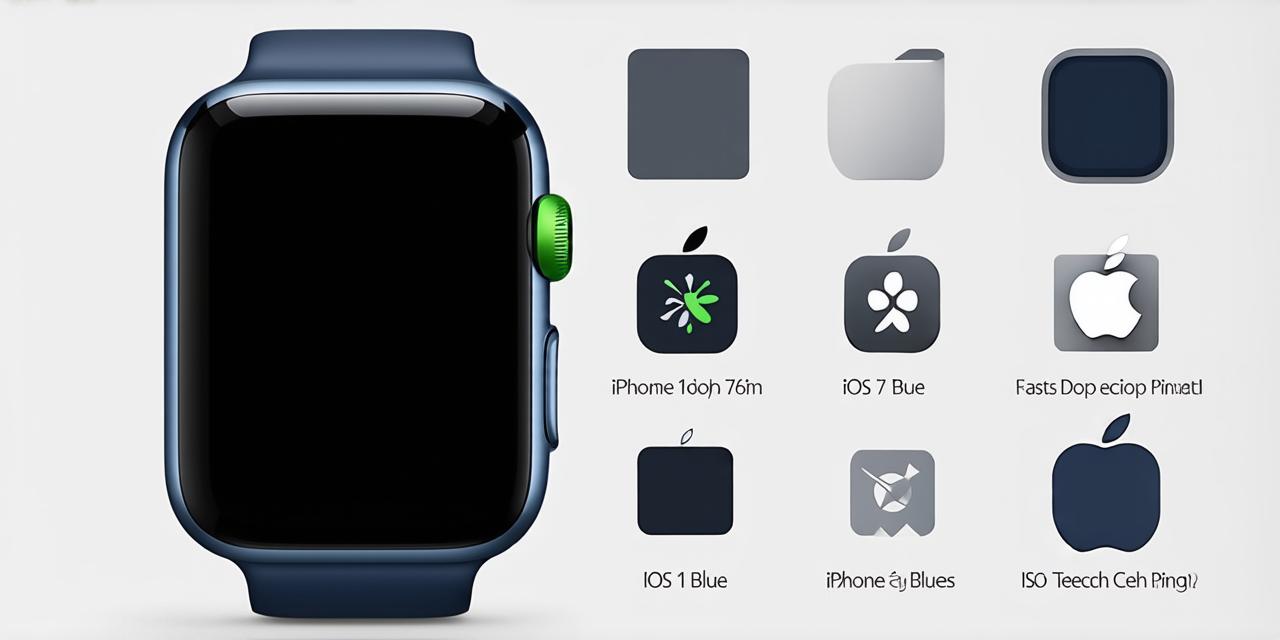As an iOS developer, you know that efficient communication between your devices is crucial for productivity and success. One of the most common ways to communicate with your iPhone from your Apple Watch is by sending a ping. However, sending a ping from your watch can be frustrating if you don’t know how to do it properly.
Introduction
Before we dive into the details of sending a ping from your watch to your iPhone, let’s first understand what a ping is and why it’s important. A ping is a network protocol that sends an ICMP (Internet Control Message Protocol) echo request to another device to check if it’s online and responding.
Step 1: Open the Control Center
The first step to sending a ping from your Apple Watch is to open the Control Center. To do this, swipe down from the top-right corner of your watch face.
Step 2: Tap on the Ping Icon
Once you have the Control Center open, look for the “Ping” icon. It should be located in the “More” section of the Control Center. Tap on the icon to launch the ping feature.
Step 3: Enter the IP Address
After tapping on the Ping icon, you will be prompted to enter the IP address of the device you want to send a ping to. The IP address is a unique numerical label assigned to every device connected to a network. You can find the IP address of your iPhone by going to Settings > About > Network > Wi-Fi and noting down the IPv4 address listed under “IPv4 Address”.
Step 4: Configure the Ping Settings
Once you have entered the IP address, you will need to configure the ping settings. By default, the Apple Watch will send four pings and wait for a response from the target device. However, you can adjust these settings to suit your needs. For example, you can increase or decrease the number of pings sent, or you can set a timeout period for waiting for a response.
Step 5: Send the Ping
After configuring the ping settings, you can finally send the ping. Tap on the “Send” button to initiate the ping process. The watch will send the ICMP echo request to the target device and wait for a response. If the device is online and responding, you should see a message indicating that the ping was successful. If the device is not online or not responding, you will see an error message indicating that the ping failed.
Case Study: A Real-Life Example of Sending a Ping from an Apple Watch to an iPhone
Let’s take a look at a real-life example of sending a ping from an Apple Watch to an iPhone. Suppose you are working on a project and need to communicate with your team members who are using their iPhones. You can use the ping feature on your watch to quickly check if they are online and responding to your messages.
Here’s how you can do it:
- Open the Control Center by swiping down from the top-right corner of your watch face.
- Tap on the “Ping” icon in the “More” section of the Control Center.
- Enter the IP address of your team member’s iPhone (you can find this by going to Settings > About > Network > Wi-Fi and noting down the IPv4 address listed under “IPv4 Address”).
- Configure the ping settings to suit your needs. For example, you may want to increase the number of pings sent or set a shorter timeout period.
- Tap on the “Send” button to initiate the ping process. The watch will send the ICMP echo request to the target device and wait for a response.