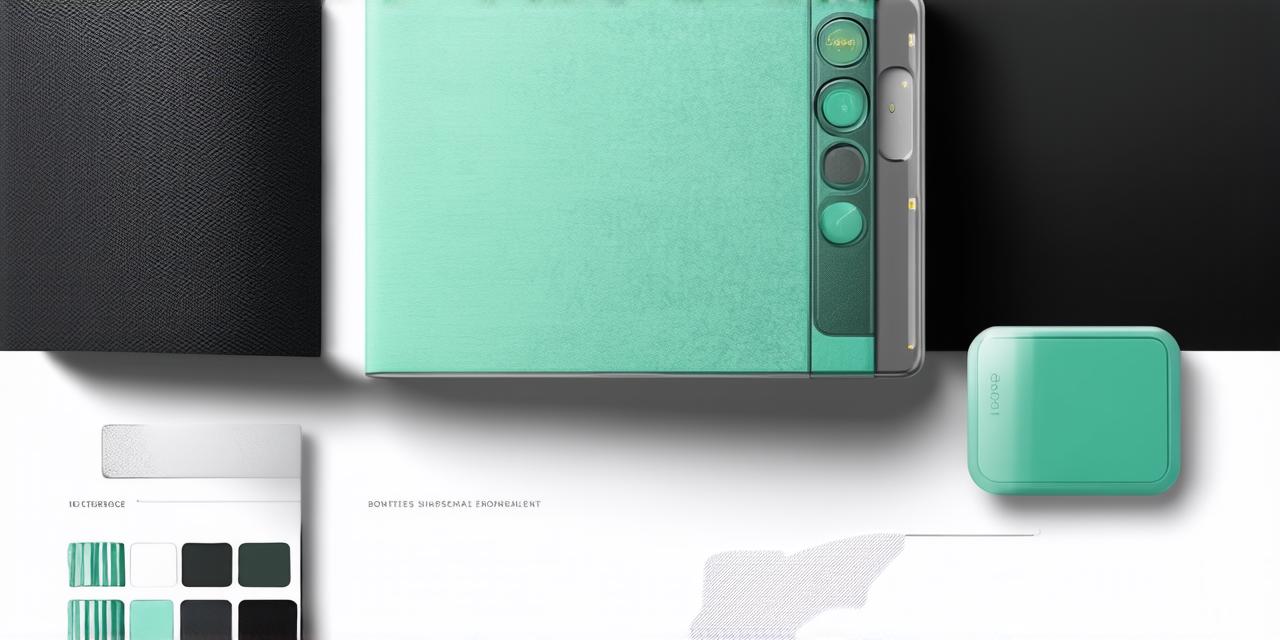As an iOS developer, you may have encountered situations where you need to remove wallpapers from your device. This could be for a variety of reasons, such as freeing up space or wanting a fresh look on your device. In this guide, we will walk you through the process of removing wallpapers in iOS 16 step-by-step. We’ll also touch on some useful tips and tricks along the way to help make the process easier and more efficient.
Prerequisites
Before diving into the steps for removing wallpapers in iOS 16, it’s important to ensure that your device is running the latest version of the operating system. You can check this by going to Settings > General > About iPhone (or iPad) and looking for the “Software Version” section.
If you don’t have access to an iPhone or iPad running iOS 16, you can use a virtual machine such as Xcode’s Simulator to test the steps on a simulated device.
Step-by-Step Guide
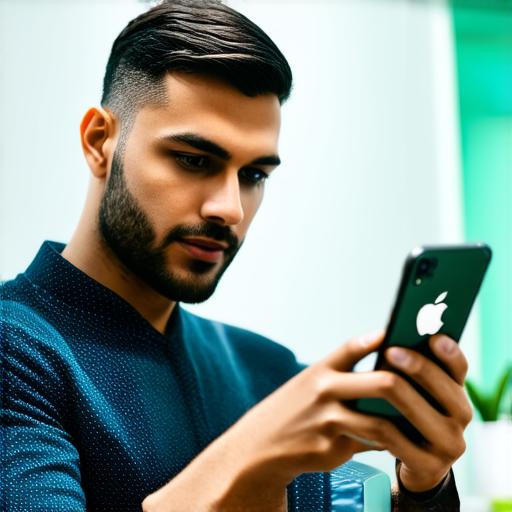
Step 1: Go to Settings
The first step in removing wallpapers in iOS 16 is to go to Settings. You can do this by swiping down from the top-right corner of your screen (on an iPhone) or by swiping up from the bottom of your screen (on an iPad).
Once you’re in Settings, you should see a list of options on the left-hand side of the screen. Tap on “Wallpaper” to access the wallpaper settings.
Step 2: Choose Your Wallpaper Type
The next step is to choose which type of wallpaper you want to remove. There are three types of wallpapers in iOS:
- Static wallpapers are fixed images that don’t change.
- Live wallpapers are moving images that do change over time.
- Dynamic wallpapers use your device’s camera to create a personalized wallpaper based on your surroundings.
To remove a wallpaper, simply tap on the “Wallpaper” option and select the type of wallpaper you want to remove.
Step 3: Delete the Wallpaper
Once you’ve selected the type of wallpaper you want to remove, you’ll be presented with a list of available wallpapers for that type. Tap on the wallpaper you want to delete and then tap on the “Delete” button in the top-right corner of the screen.
When prompted, confirm that you want to delete the wallpaper by tapping on “Delete Wallpaper.” The wallpaper will now be removed from your device.
Step 4: Clear the Cache
After removing a wallpaper, it’s a good idea to clear the cache to free up space and improve performance on your device. To do this, go back to Settings > General > About iPhone (or iPad) and tap on “Photos.” From there, tap on “Recover Photos” and then follow the prompts to recover any photos that were deleted during the wallpaper removal process.
Once you’ve recovered any photos you want to keep, go back to Settings > General > About iPhone (or iPad) and tap on “Storage.” From there, tap on “Manage Storage” and then select the app you want to clear the cache for. Tap on “Clear Cache” and confirm that you want to clear the cache by tapping on “Clear All.”
Step 5: Customize Your Wallpaper Settings
Finally, it’s a good idea to customize your wallpaper settings to ensure that they’re set up to your liking. To do this, go back to Settings > Wallpaper and select the type of wallpaper you want to set as your new background.
From there, you can choose from a variety of options such as static images or live photos from your camera roll. You can also adjust the settings for dynamic wallpapers by selecting “Change Picture” and then choosing how often you want your wallpaper to change.
Tips and Tricks
<p