RetroArch is an open-source emulation software that allows users to play games from a variety of consoles and platforms on their iOS devices.
As an iOS developer, you may be interested in using RetroArch to bring classic games to your app store or to create unique experiences for your users. In this guide, we’ll walk through the steps to install and operate RetroArch on iOS.
Getting Started with RetroArch on iOS
Before you start, make sure you have a compatible iOS device. RetroArch supports devices running iOS 9 or later. You can check your device’s compatibility by visiting the RetroArch website.
To install RetroArch, follow these steps:
- Open the App Store app on your iOS device.
- Tap the search bar at the top of the screen and type “RetroArch”.
- Scroll down until you find the RetroArch app.
- Tap “Get” next to the app name.
- If prompted, enter your iTunes password or use Touch ID to download the app.
Once the installation is complete, open the RetroArch app on your device. You’ll be greeted with a menu of options, including a list of available cores (emulators), games, and settings. Let’s take a closer look at each option.
Cores: The Emulators
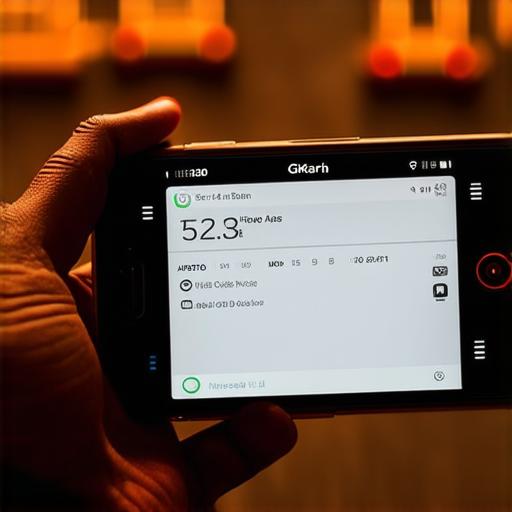
A core is an emulator that allows RetroArch to run games from a specific console or platform on your iOS device. The list of available cores can vary depending on your device and operating system. To explore the cores, tap on the “Cores” option in the main menu.
From here, you can select the core you want to use to play games. Some popular cores include:
- BeetlePSX (PlayStation X)
- FPSE (Final Fantasy VII Emulator)
- Kronos (Kronos is a generic emulator that supports a wide variety of consoles and platforms)
- LLE (Low-Level Emulator)
- mGBA (Game Boy Advance)
- NES (Nintendo Entertainment System)
Once you’ve selected a core, RetroArch will automatically download the necessary files to run games on that console or platform. You can then select a game from the list of available games to start playing.
Games: The List of Available Games
RetroArch comes with a built-in collection of games for various consoles and platforms. To access the game collection, tap on the “Games” option in the main menu. From here, you can browse through categories of games, including action, adventure, arcade, music, puzzle, racing, sports, and more.
To download a game, simply select it from the list and tap the “Install” button. RetroArch will automatically download the necessary files to run the game on your device. Once the download is complete, you can start playing the game by selecting it from the list of available games.
Settings: Adjusting Your RetroArch Experience
RetroArch comes with a variety of settings that allow you to customize your emulation experience. To access the settings, tap on the “Settings” option in the main menu.
Some of the most commonly used settings include:
- Video Output: This setting allows you to adjust the resolution and other video options for your game. For example, you can choose between 480i or 720p resolution.
- Audio Output: This setting allows you to adjust the audio options for your game, including volume levels and sound effects.
- Input Mapping: This setting allows you to customize the input controls for your game. For example, you can map buttons on your iOS device to specific controls in a game.
- Core Options: This setting allows you to adjust various options for the core you’re using to run your game.
