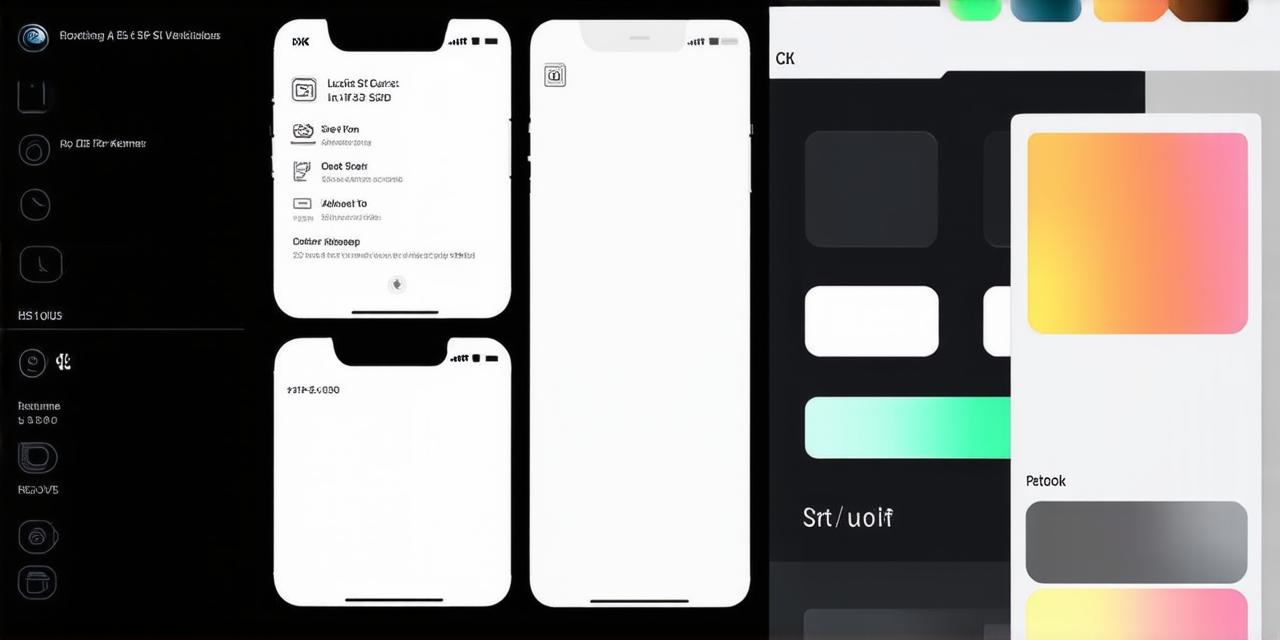In today’s digital world, mobile apps are becoming increasingly important for businesses and individuals. However, creating a successful app is not just about having a great idea; it also involves optimizing its user interface (UI) to make it engaging and easy to use.
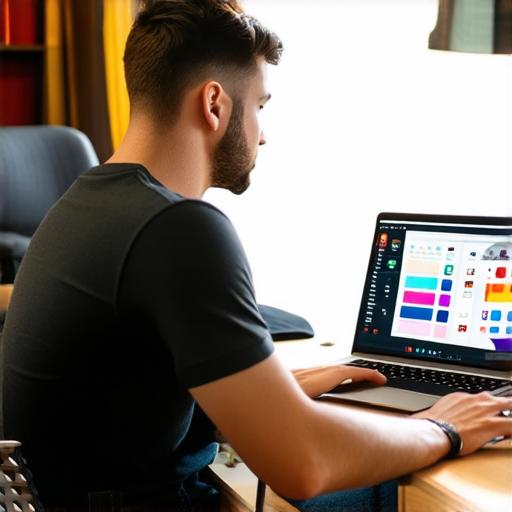
Understanding Color Psychology and its Impact on UI Design
Before diving into the technical aspects of modifying the color scheme of an app in iOS 18, it’s important to understand the psychological effects of colors on human behavior. Colors can evoke emotions, influence mood, and even affect decision-making. For example, red is often associated with urgency and excitement, while blue can convey a sense of trust and calmness.
Research shows that the use of color in UI design can have a significant impact on user behavior. According to a study by Smashing Magazine, 90% of people surveyed said that they would judge a product based on its appearance. In addition, another study by Nielsen Norman Group found that users can recognize and remember up to 95% of the visual elements in an app’s interface.
This highlights the importance of choosing the right colors for your app’s UI design.
Modifying the Color Scheme of an App in iOS 18: Step-by-Step Guide
Now that you understand the psychological impact of color on UI design, let’s explore how to modify the color scheme of an app in iOS 18. The process is relatively simple and can be broken down into three steps:
Step 1: Choosing the Right Colors
The first step in modifying the color scheme of an app in iOS 18 is choosing the right colors. This involves understanding your target audience, the emotions you want to evoke, and the overall mood you want to create. Here are some tips for choosing the right colors:
- Use a color palette tool to create a consistent look and feel across your app’s UI design. Tools like Adobe Color, Coolors, or Paletton can help you generate a palette of complementary colors that work well together.
- Avoid using too many colors in your app’s UI design. Stick to a maximum of three main colors, with additional accent colors used sparingly. This helps create a cohesive look and feel that is easy on the eyes.
- Choose colors that are easily distinguishable from each other. For example, if you have a call-to-action button, make sure it stands out from the rest of the UI elements with a contrasting color.
- Use tools like Canva or Sketch to preview how your chosen colors will look on different devices and screen sizes. This can help you avoid any surprises when your app is launched.
Step 2: Modifying the Color Scheme in Xcode
Once you have chosen your colors, the next step is to modify the color scheme of your app in Xcode. Here’s how to do it:
- Open Xcode and navigate to the Project Navigator.
- Click on the .xcworkspace file for your project. This will open the associated workspace file in Xcode.
- In the File Inspector, click on the Color tab.
- Choose the color you want to modify from the dropdown menu or by clicking on the Color button and selecting a new color.
- Adjust the Hue, Saturation, Lightness, and Alpha values to achieve the desired shade and intensity.
- Click the Save button to apply the changes.