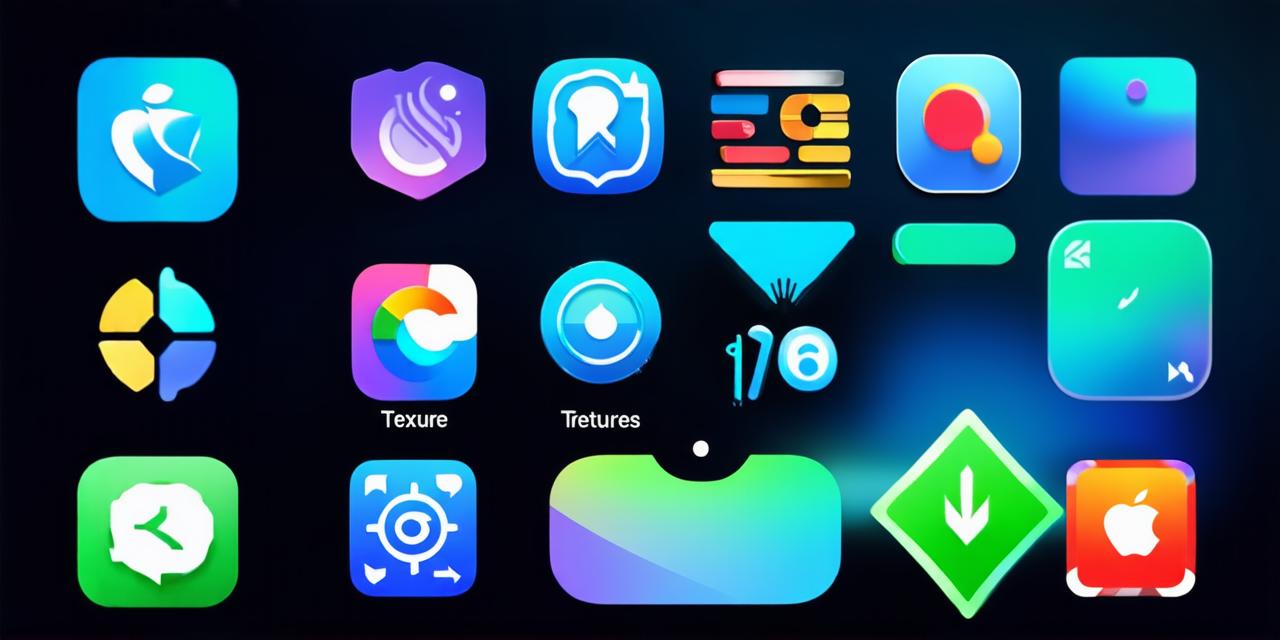Introduction
The color of an app icon plays a crucial role in determining its visibility and appeal. The right color can make your app stand out from the sea of other apps, attract more users and increase engagement. However, modifying the color of an app icon on iOS 18 can be a daunting task for developers, especially if they are new to this process.
Why Modify the Color of Your App Icon?
Before we delve into the steps to modify the color of an app icon on iOS 18, it’s important to understand why you should do so. Here are some reasons why modifying the color of your app icon can be beneficial:
- Increased Visibility
- Improved User Experience
- Enhanced Branding
Steps to Modify the Color of Your App Icon on iOS 18

Now that we have established the importance of modifying the color of your app icon let’s take a look at the steps involved in doing so.
Step 1: Choose the Right Tool
There are several tools available to modify the color of an app icon on iOS 18. However, one of the most popular and effective tools is Adobe XD. Adobe XD allows you to create and edit app icons with ease. It also provides a range of features such as real-time collaboration, version control, and export options.
Step 2: Open Your App Icon Design in Adobe XD
Once you have selected the right tool (in this case, Adobe XD), open your app icon design in the software. Make sure that your app icon is in vector format to ensure that it scales well on all devices.
Step 3: Select the Color You Want to Modify
Use the color picker tool in Adobe XD to select the color of your app icon that you want to modify. You can also use the hex code or RGB values to specify the exact shade you want.
Step 4: Change the Color Value
Once you have selected the color, change the color value in the color picker tool. You can either increase or decrease the saturation, hue, and brightness of the color to achieve the desired effect.
Step 5: Preview Your Changes
Before saving your changes, preview your app icon design in Adobe XD to ensure that it looks as expected. You can also use the real-time collaboration feature to share your changes with other team members for feedback.
Step 6: Export Your App Icon Design
Once you are satisfied with your changes, export your app icon design in vector format. Make sure to save the file with a descriptive name and include the relevant metadata such as dimensions, resolution, and color profile.
FAQs
Here are some frequently asked questions related to modifying the color of an app icon on iOS 18:
- Q: Can I modify the color of my app icon without redesigning it from scratch?
- A: Yes, you can modify the color of your app icon without redesigning it from scratch. However, if you make significant changes to the design, you may need to recreate the icon from scratch.
- Q: What is the optimal size for an app icon on iOS 18?
- A: The optimal size for an app icon on iOS 18 is 1024×1024 pixels. However, you should also consider creating smaller versions of your icon for different devices and platforms.
- Q: Can I use gradient colors in my app icon design?
- A: Yes, you can use gradient colors in your app icon design to create a more dynamic and visually appealing look.
Conclusion
Modifying the color of your app icon on iOS 18 is an essential aspect of app design that can significantly impact user engagement and brand recognition. By following the steps outlined in this article, you can create a well-designed app icon that stands out from the competition and attracts more users. Remember to choose the right tool, preview your changes, and export your design in vector format for optimal quality and compatibility across different devices and platforms. With these tips in mind, you can take your app icon design to the next level and create a truly memorable user experience.