Table of Contents
Introduction
Understanding App Icons on iOS 18
Requirements for Modifying App Icons
The Process of Modifying App Icons on iOS 18
Creating a New Icon
Customizing an Existing Icon
Using Third-Party Tools
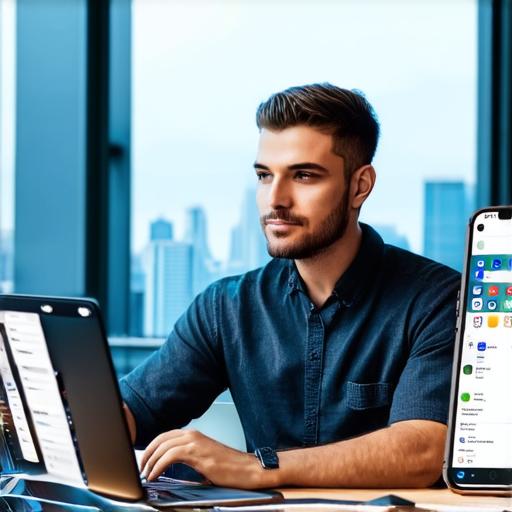
Best Practices for Modifying App Icons
Case Studies: Real-Life Examples of Successful App Icon Modifications
Expert Opinions on App Icon Modification
FAQs on Modifying App Icons on iOS 18
Conclusion
Introduction
As an iOS developer, creating a visually appealing and professional-looking app icon is essential for attracting and retaining users. With the latest version of iOS, modifying app icons has become easier than ever before. In this article, we will explore the steps involved in modifying app icons on iOS 18, including best practices, case studies, and expert opinions.
Understanding App Icons on iOS 18
Before diving into the process of modifying app icons on iOS 18, it’s important to understand what an app icon is and how it works. An app icon is a graphical representation of an app that appears on the home screen of an iOS device. It can be modified to reflect changes in the app or to improve its visual appeal.
App icons are created using specific design guidelines, including size, shape, color scheme, and file format. The latest version of iOS, iOS 18, has introduced new design guidelines for app icons, making it even more important for developers to stay up-to-date with the latest trends and best practices.
Requirements for Modifying App Icons
Before you can modify an app icon on iOS 18, there are several requirements that must be met. These include:
- The icon must be in either PNG or JPEG format.
- The icon must be at least 72×72 pixels and no more than 512×512 pixels in size.
- The icon must be designed using the latest design guidelines for iOS 18.
- The icon must be saved with a resolution of 1920×1920 pixels or higher.
The Process of Modifying App Icons on iOS 18
Modifying app icons on iOS 18 involves several steps, including creating a new icon, customizing an existing icon, and using third-party tools. We will explore each of these steps in detail below.
Creating a New Icon
To create a new app icon on iOS 18, follow these steps:
- Open Xcode and select your project from the list of projects on the left-hand side of the screen.
- Click on the “Assets” folder in the Project Navigator.
- Select the “App Icon” target from the list of targets.
- Click on the “+” button to create a new icon file.
- In the “New File” dialog box, select the desired size and format for your icon (PNG or JPEG).
- Save the icon file with a resolution of 1920×1920 pixels or higher.
- Close the “New File” dialog box and return to the “Assets” folder in the Project Navigator.
- Double-click on your new icon file to open it in the Preview window.
- Use the design tools in the Preview window to customize your icon as desired.
- Save your changes and close the Preview window.
Customizing an Existing Icon
To customize an existing app icon on iOS 18, follow these steps:
- Open Xcode and select your project from the list of projects on the left-hand side of the screen.
- Click on the “Assets” folder in the Project Navigator.
- Select the “App Icon” target from the list of targets.
- Double-click on the icon file you wish to modify to open it in the Preview window.
- Use the design tools in the Preview window to customize your icon as desired.
- Save your changes and close the Preview window.
Using Third-Party Tools
In addition to modifying app icons directly within Xcode, there are several third-party tools available that can help streamline the process. Some popular options include:
- IconoFont: a free icon customization tool that allows you to create and modify icons using a variety of different design styles.
- Adobe Illustrator: a professional-grade vector graphics editor that can be used to create high-quality app icons with advanced design tools.
- Sketch: a popular vector graphics editor
