As an iOS developer, you understand the importance of creating visually appealing and engaging apps that stand out from the competition. One way to achieve this is by modifying your app’s colors to align with your branding and make it more attractive to users. In this comprehensive guide, we will explore how to modify app colors in iOS 18, including best practices and tips for creating a cohesive color scheme that enhances user experience.
Introduction
Before diving into the specifics of modifying app colors in iOS 18, let’s first understand why colors are such an important aspect of app design. Colors have the power to evoke emotions and convey meaning, making them a crucial element of branding and user experience. The right use of colors can help you create a strong visual identity that resonates with your target audience and makes your app stand out from the competition.
Color psychology is an essential aspect of designing a successful app. Different colors have different meanings and emotions associated with them, and the combination of these colors can greatly impact how users perceive and interact with your app. For example, blue is often associated with trust, reliability, and professionalism, while red is associated with urgency, excitement, and passion. By understanding color psychology and selecting the right colors for your app, you can create a visual identity that aligns with your brand and resonates with your target audience.
Modifying App Colors in iOS 18
Now that we understand the importance of colors in app design let’s dive into how to modify app colors in iOS 18. There are several ways to modify app colors, including using the Storyboard, programmatically, and through a third-party tool like ColorPicker or Sketch. In this guide, we will explore all three methods, along with best practices for creating a cohesive color scheme that enhances user experience.
Using the Storyboard
The Storyboard is a powerful tool in Xcode that allows you to design and customize your app’s interface visually. One of the many features of the Storyboard is the ability to modify app colors easily. Here are the steps to modify app colors using the Storyboard:
- Open your project in Xcode and select the file containing your Storyboard.
- In the Storyboard, locate the element you want to modify (e.g., button, label, view).
- Select the element by clicking on it in the Storyboard.
- In the Inspector panel, locate the “Color” property and click on the color picker button.
- Use the color picker to select a new color for your element. You can also use the built-in color palette to quickly find a color that fits your design.
- Repeat steps 3-5 for all elements you want to modify in your Storyboard.
Note: When modifying app colors using the Storyboard, it’s important to ensure consistency throughout your app. Use the same color scheme and palette across all elements to create a cohesive visual identity that enhances user experience.
Programmatically
While the Storyboard is an excellent tool for modifying app colors visually, sometimes you may need to make changes programmatically. Here are the steps to modify app colors programmatically:
- Open your project in Xcode and locate the file containing your code.
- Use the following code snippet to modify the background color of a view:
- Repeat step 2 for all elements you want to modify in your code.
- Download and install ColorPicker from the App Store.
- Open ColorPicker and create a new color palette by selecting “New Palette” in the top left corner of the screen.
- Use the color picker to select colors for your palette, or use the built-in color swatches to quickly find colors that fit your design.
- Once you have created your palette, export it as a .psd file by clicking on “File” > “Export Palette”.
- Open your project in Xcode and select the file containing your code or Storyboard.
- In the File menu, click on “Open” and select the .psd file you just exported from ColorPicker.
- Use the `UIColor` class to create custom colors from the palette you just created. For example:
- Use the modified color in your code or Storyboard as you would any other color.
- Use a limited color palette: Using too many colors can be overwhelming and make your app hard to read. Stick to a limited color palette that includes complementary colors and shades.
- Choose colors that align with your branding: Colors have different meanings and emotions associated with them, so it’s essential to understand color psychology and select the right colors for your app.
- Use contrast to make elements stand out: Contrasting colors can help users focus on specific elements in your app, making it easier to navigate and use.
- Test your color scheme with real users: Before launching your app, test your color scheme with real users to ensure it resonates with your target audience and enhances user experience.
swift
myView.backgroundColor = UIColor.red // replace with your desired color
Replace “myView” with the name of the view you want to modify and “UIColor.red” with your desired color. You can also use the built-in `UIColor` class to create custom colors or use pre-defined colors like `UIColor.blue`, `UIColor.green`, etc.
Note: When modifying app colors programmatically, it’s important to ensure consistency throughout your app. Use the same color scheme and palette across all elements to create a cohesive visual identity that enhances user experience.
Using Third-Party Tools
While the Storyboard and code are great tools for modifying app colors, sometimes you may need more advanced customization options. This is where third-party tools like ColorPicker or Sketch come in handy. These tools allow you to create custom color palettes, export them to your project, and use them programmatically or through the Storyboard.
Using ColorPicker
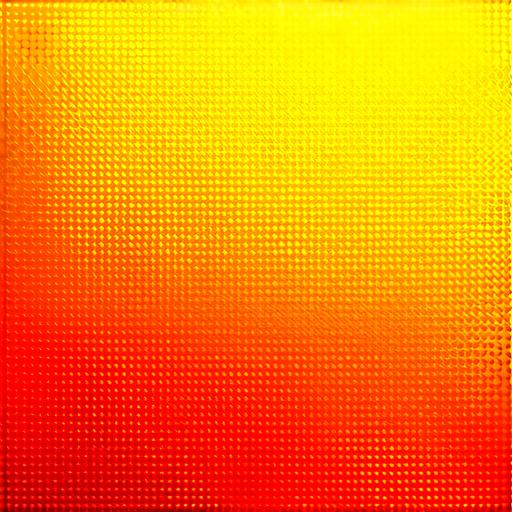
swift
let color = UIColor(red: 0.85, green: 0.43, blue: 1.00, alpha: 1.0) // replace with your desired color
Replace the RGB values with the values from your palette. You can also use pre-defined colors like `UIColor.red`, `UIColor.green`, etc.
Note: When using third-party tools to modify app colors, it’s important to ensure consistency throughout your app. Use the same color scheme and palette across all elements to create a cohesive visual identity that enhances user experience.
Best Practices for Modifying App Colors
Now that we have explored how to modify app colors in iOS 18 let’s discuss best practices for creating a cohesive color scheme that enhances user experience. Here are some tips and tricks:
By following these best practices and tips, you can create a beautiful and engaging app that resonates with your target audience.
Summary
Modifying app colors in iOS 18 is an important aspect of creating a cohesive visual identity that enhances user experience. Whether you’re using the Storyboard, code, or third-party tools, it’s essential to choose colors that align with your branding, use contrast to make elements stand out, and test your color scheme with real users before launching your app. By following these best practices and tips, you can create a visual identity that resonates with your target audience and enhances user experience.
