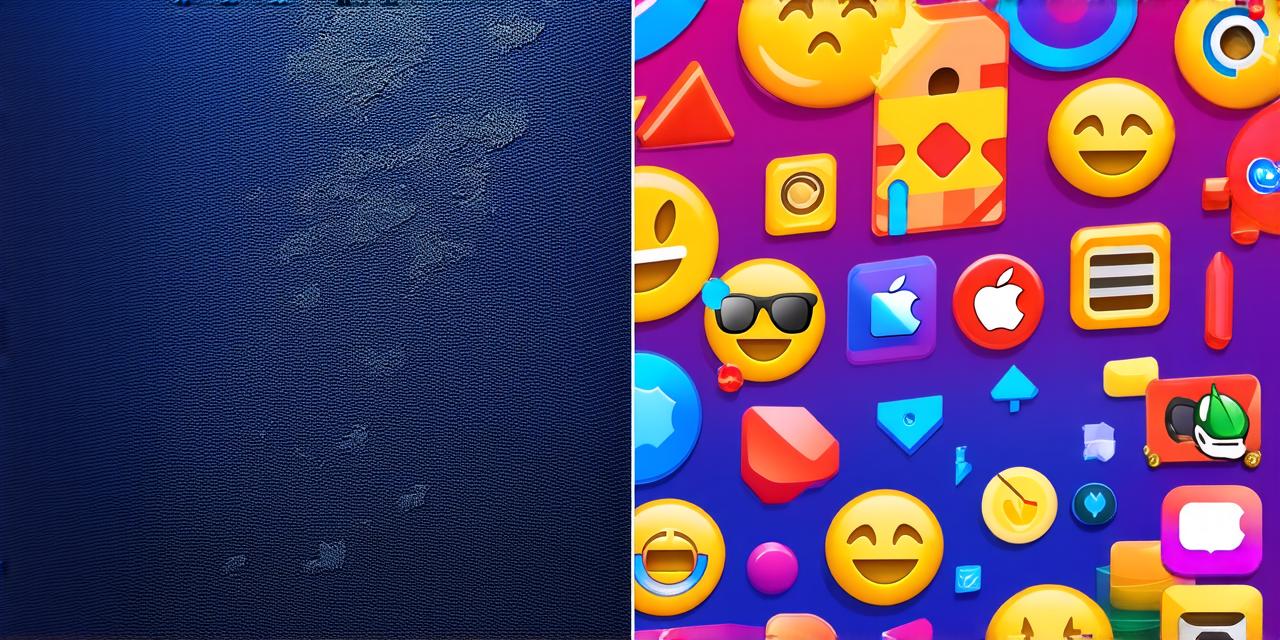Section 1: Understanding Emoji Creation in iOS 18
Before we dive into the technical aspects of creating emojis, it’s important to understand what they are and why they matter. An emoji is a small digital image or icon that represents an emotion, object, or concept. They are used across various platforms, including social media, messaging apps, and websites, to convey emotions and add context to messages.
In iOS 18, Apple has introduced several new features to make emoji creation more accessible and efficient. One of the most significant changes is the ability to create custom emojis directly from the keyboard. This feature allows developers to design and add their own unique emojis to the keyboard, making it easier for users to express themselves.
Section 2: Designing and Customizing Emojis
When designing an emoji, there are several factors to consider, including its size, shape, and color. Apple provides a set of guidelines and best practices for creating high-quality emojis that look great on all devices and platforms.
One of the most important aspects of emoji design is ensuring that it is scalable. This means that the emoji should look good at different sizes, from small to large. To achieve this, developers should use vector graphics, which are resolution-independent and can be scaled up or down without losing quality.
Another important aspect of emoji design is color. Emojis should have a clear and distinct color scheme that makes them easily recognizable. Apple recommends using a limited color palette to ensure consistency across all emojis. This helps users quickly recognize and understand the emotions or concepts represented by the emoji.
Section 3: Creating Custom Emojis in iOS 18
To create custom emojis in iOS 18, developers can follow these steps:
- Open the “Settings” app on your iPhone or iPad.
- Scroll down and tap on “Keyboard.”
- Tap on “Add New Shortcut.”
- In the “Shortcut Name” field, enter a name for your custom emoji.
- In the “Shortcut Icon” field, select an image file to use as the icon for your custom emoji. This image should be small and optimized for different screen sizes.
- In the “Shortcut Type” field, select “Custom Keyboard Shortcut.”
- Tap on “Add Shortcut.”
- In the “Actions” section, tap on “Create Shortcut.”
- In the “Scripting” section, select “JavaScript.”
- Paste your JavaScript code into the text field provided. This code should use vector graphics to define the size, shape, and color of the emoji.
- Tap on “Next.”
- Give your shortcut a name and description.
- Tap on “Add Shortcut.”
Once you have created your custom emoji, it will appear in the keyboard’s emoji menu. Users can then use it like any other emoji to convey emotions or add context to their messages.
Section 4: Best Practices for Optimizing Emoji Performance
While creating emojis is fun, it’s important to optimize their performance to ensure that they load quickly and don’t slow down your app. Here are some best practices to follow when optimizing emoji performance:

- Use vector graphics for all emojis to ensure scalability and maintain high-quality resolution. This will make sure that the emoji looks good on all devices, regardless of their screen size.
- Minimize the number of colors used in your emojis to reduce file size and loading times. Using a limited color palette will help speed up the rendering process and ensure that the emoji loads quickly.
- Avoid using complex animations or other resource-intensive features in your emojis. This will prevent the emoji from slowing down your app or consuming excessive resources.
- Test your emojis on different devices and screen sizes to ensure that they look good and load quickly. This will help you identify any performance issues and make adjustments as needed.
By following these best practices, developers can create high-quality emojis that enhance user experience and add value to their apps. Remember, the key to creating great emojis is creativity, attention to detail, and a commitment to optimizing performance.