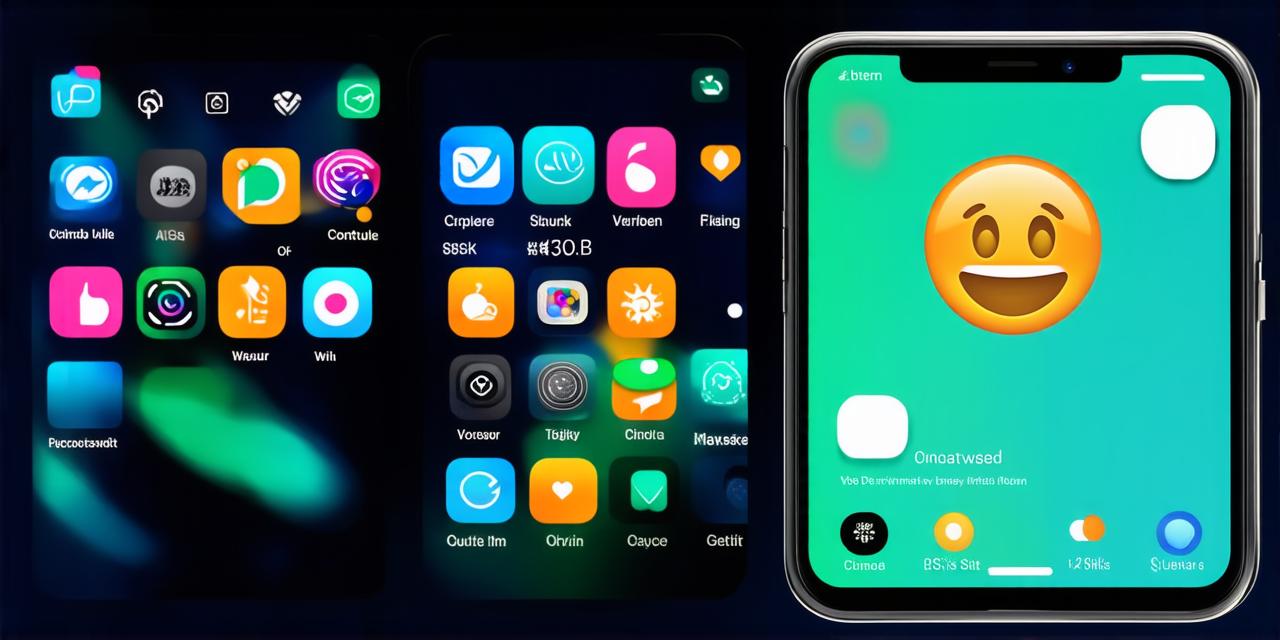Emojis have become an integral part of our digital lives. They are a fun and creative way to add emotions, expressions, and reactions to our messages and posts. With the latest version of Apple’s operating system, iOS 18, users can create their own custom emojis that reflect their unique personality or brand identity.
In this guide, we will walk you through the process of creating a new emoji on iOS 18. We will also provide tips and best practices to ensure that your custom emoji is not only visually appealing but also easy to use and understand.
Getting Started: Understanding the Basics
Before diving into the process of creating a new emoji, it’s important to understand the basics of how emojis work on iOS 18. Emojis are essentially small images that represent emotions, expressions, or objects. They can be used in text messages, emails, and social media posts to add nuance and context to your communication.
To create a new emoji, you will need access to Apple’s Xcode development environment. Xcode is a powerful software suite that allows developers to create apps for iOS, macOS, watchOS, and tvOS. If you don’t have Xcode installed, you can download it from the Mac App Store.
Step 1: Create a New File in Xcode

Once you have Xcode installed, open the application and create a new file by clicking on the “File” menu and selecting “New.” Choose the type of file you want to create, such as a Swift file or an Interface Builder file, depending on your level of experience.
Step 2: Import the EmojiKit Framework
To work with emojis in Xcode, you need to import the EmojiKit framework into your project. You can do this by adding the following line of code to your Swift file or by dragging and dropping the EmojiKit library into your project in Interface Builder:
swift
import EmojiKit
Step 3: Design Your Custom Emoji
Now that you have access to the EmojiKit framework, it’s time to start designing your custom emoji. Emojis can be created using a variety of image editing software, such as Adobe Photoshop or Sketch. Once you have designed your emoji, save it as a PNG file with dimensions of 128×128 pixels.
Step 4: Add Your Custom Emoji to Xcode
To add your custom emoji to Xcode, you will need to create a new folder in your project’s Resources directory and name it “CustomEmojis.” Inside this folder, create another folder named after your custom emoji. Inside this folder, save your PNG file as “custom_emoji.png.”
Step 5: Register Your Custom Emoji with Apple
To make your custom emoji available to all users on iOS 18, you need to register it with Apple. To do this, go to the “Product” menu in Xcode and select “Scheme.” In the Scheme Editor, select your project from the list of targets and click on the “Run” tab. In the Runner section, make sure that your custom emoji is selected as the App Icon.
Step 6: Test Your Custom Emoji in Real Life
To test your custom emoji in real life, you can create a simple iOS app using Xcode’s built-in templates. In the App Template section of Xcode, select “Single View App” and click on “Next.” Follow the prompts to name your app and set up the basic features, such as a view controller with a text field and a button. Once you have created your app, add your custom emoji to it by dragging and dropping the image file into the project directory. You can then test your custom emoji by typing it into the text field and pressing the button. If everything is set up correctly, your custom emoji should appear in the message or post.
Best Practices for Creating Custom Emojis
Now that you know how to create a new emoji on iOS 18, let’s take a look at some best practices to ensure that your custom emoji is not only visually appealing but also easy to use and understand.
Keep It Simple
When designing your custom emoji, keep it simple and straightforward. Avoid using too many colors or complex shapes that might confuse users. Stick to basic shapes and colors that are easily recognizable and memorable.
Make It Meaningful
Your custom emoji should be meaningful and relevant to the message or context in which it is used. Consider the emotions, expressions, or reactions that your custom emoji represents and make sure that they are easy to understand.
Use Consistent Design Elements
Consistency is key when it comes to design. Make sure that all of the elements in your custom emoji, such as the shapes, colors, and typography, are consistent with each other. This will help users recognize and remember your custom emoji more easily.
Test Your Custom Emoji in Real Life
Before releasing your app or making your custom emoji available to the public, test it in real life to ensure that it works as expected. Ask friends or family members to use your custom emoji and provide feedback on its usability and effectiveness.
Summary: Unlocking the Power of Custom Emojis on iOS 18
With the latest version of iOS, developers can create their own custom emojis that reflect their unique personality or brand identity. By following these steps and best practices, you can unlock the power of custom emojis and add a new level of creativity and expression to your digital communication.