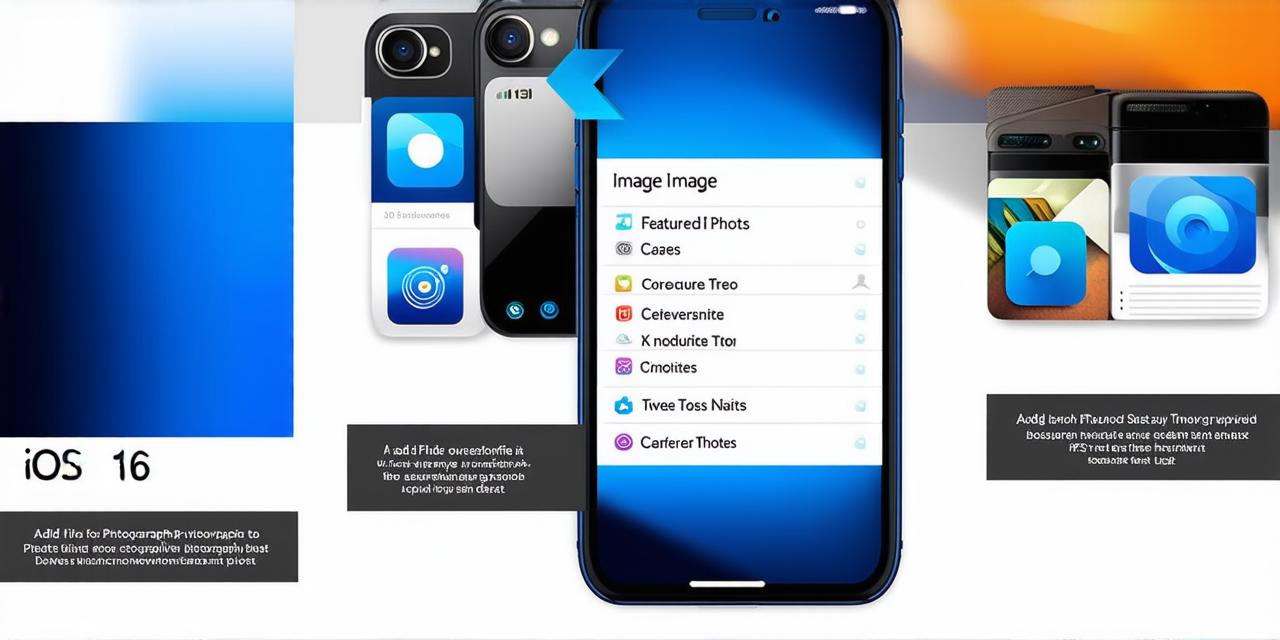Before We Begin
Before we dive into the steps of adding images to your app’s featured photos section, let’s take a quick look at what the featured photos section is and why it’s important.
The featured photos section is the first thing users see when they open your iPhone’s Photos app. It displays a selection of your most recent photos and videos in a grid layout. This section is designed to be visually appealing and easy to navigate, with large thumbnails that make it easy for users to quickly find and view their favorite memories.
Including images in the featured photos section can help enhance the visual appeal of your app and create a more engaging user experience. By including high-quality images that are relevant to your app’s content, you can capture users’ attention and encourage them to explore your app further.
Step 1: Open the Photos App
To begin, open the Photos app on your iPhone running iOS 16. This will bring up the default selection of photos and videos in the featured photos section.
Step 2: Select the Images You Want to Add
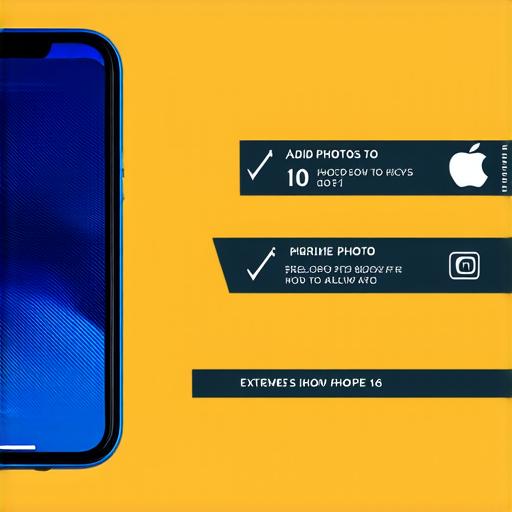
Next, select the images you want to add to your app’s featured photos section. To do this, simply tap on each image to select it, and then use your fingers to drag and drop the selected images into a new folder or album.
Step 3: Create a New Album
Once you have selected the images you want to add to your app’s featured photos section, create a new album by tapping on the “New” button in the bottom left corner of the screen. This will open up a dialog box where you can enter a name for your album and select whether you want to make it public or keep it private.
Step 4: Add the Images to the Album
After creating the new album, add the selected images to it by tapping on the “Add Photos” button in the top right corner of the screen. This will open up a dialog box where you can select the images you want to add to the album.
Step 5: Set the Featured Photos for the Album
Once you have added the images to your new album, set the featured photos for the album by tapping on the “Set Featured” button in the top right corner of the screen. This will open up a dialog box where you can select the image you want to use as the featured photo for the album.
Step 6: Share the Album with Your App
Finally, share the new album with your app by tapping on the “Share” button in the top right corner of the screen. This will open up a dialog box where you can select how you want to share the album with your app. You can choose to share it via email or social media, or you can add it to your app’s featured photos section by selecting it from the list of albums and tapping on “Add to Featured Photos.”
Optimizing Your Content for Search Engines
In addition to enhancing the visual appeal of your app, including images in the featured photos section can also help optimize your content for search engines. By adding high-quality images that are relevant to your app’s content, you can attract more traffic to your website or blog and improve your search engine rankings.