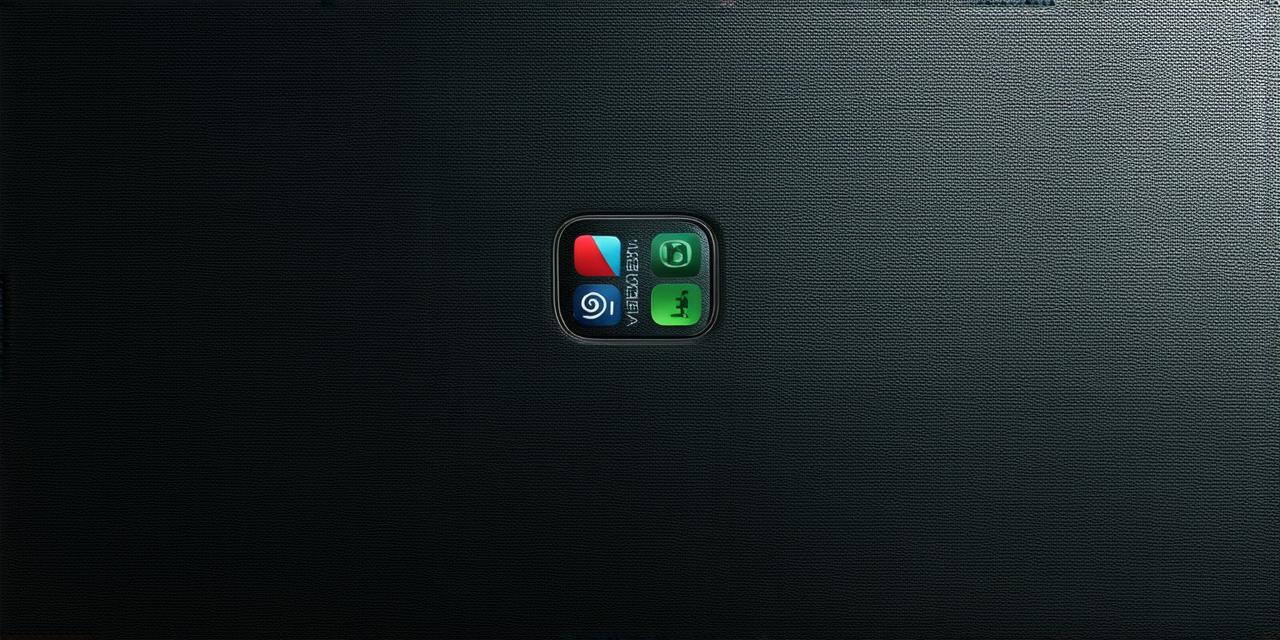If you are an iOS developer, you may be familiar with the dark mode feature that allows users to switch their phone’s interface to a dark color scheme. However, did you know that there is also a way to enable dark icons on iOS 18? This feature not only makes your app stand out, but it can also improve the user experience by reducing eye strain and making it easier to read in low-light conditions.
How to Enable Dark Icons on iOS 18
To enable dark icons on your iOS app, you will first need to update your app’s icon to a dark color scheme. This can be done using any number of graphic design tools or software, such as Adobe Photoshop or Sketch. Once you have updated your icon, you will also need to include a dark version of your app icon in your app’s assets.
To do this, open your Xcode project and navigate to the “Assets” folder. From there, select the “Icons” folder and then click on the “App Icon” file. This is where you will find the icon file for your app. To create a dark version of the icon, right-click on the icon file and select “Duplicate.”
Next, rename the duplicated icon file to include the “.dark” extension, such as “icon.png.dark.” Then, update the icon’s colors to be darker than the original icon. Once you have made these changes, save the new icon file and upload it to your app store listing.
Tips for Making the Most of Dark Icons on iOS 18
Now that you have enabled dark icons on your iOS app, there are a few tips you can follow to make the most of this feature:
- Use High-Contrast Colors: When designing your app icon, be sure to use high-contrast colors between the light and dark versions of the icon. This will help ensure that the icon is easily distinguishable and readable in all lighting conditions.
- Use a Consistent Design: To create a cohesive look and feel for your app, make sure that you use the same design elements (such as font size and style) in both the light and dark versions of your icon. This will help users recognize your app’s icon no matter what lighting conditions they are using.
- Test Your App: Before releasing your app with dark icons enabled, be sure to test it on a variety of devices and lighting conditions to ensure that the icons are easily readable and distinguishable.
- Provide Alternative Text Descriptions: In case users cannot see your icon for whatever reason (such as if they have a visual impairment or are using an assistive device), be sure to provide alternative text descriptions for both the light and dark versions of your icon. This will help ensure that your app is accessible to all users.
- Use Dark Icons in Marketing Materials: To help promote your app and increase its visibility, be sure to include the dark version of your app icon in your marketing materials (such as app store listings, social media posts, and email campaigns). This will help users recognize your app’s icon no matter what lighting conditions they are using.

Case Study: Apple’s Dark Icons on iOS 18
<p