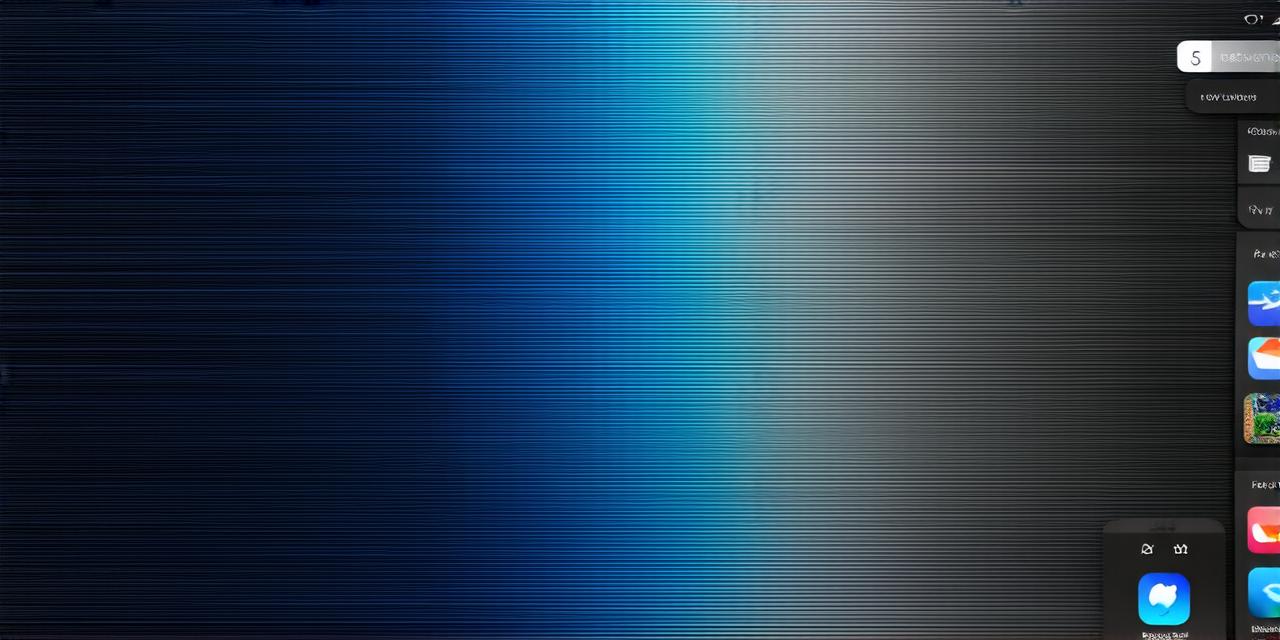Darkening app icons is an effective way to enhance user experience and make your app stand out in the crowded app store. This guide will provide you with a comprehensive understanding of how to darken app icons on iOS 18, including the best practices and tools to achieve your desired look and feel.
Dark App Mode: The New Norm for iOS 18
Apple introduced Dark App Mode in iOS 13 as a way to reduce eye strain and improve battery life. This feature changes the appearance of apps to use a dark color scheme, which is especially useful for users who work or spend long periods of time in low-light environments.
While Dark App Mode is an excellent addition to iOS, it can be challenging to implement for developers. However, with iOS 18, Apple has introduced a new feature that simplifies the process of darkening app icons.
Why You Should Darken Your App Icons on iOS 18
Darkening your app icon makes it more visible and appealing in the app store, which can lead to increased downloads and engagement. Moreover, using a dark color scheme for your app’s icon is a best practice that aligns with Apple’s design guidelines.
Here are some reasons why you should darken your app icons on iOS 18:
- Increased Visibility in the App Store: When users scroll through the app store, they are more likely to notice apps with dark color schemes. This is because darker colors stand out and appear more visible, which makes it easier for users to find your app among the competition.
- Enhanced User Experience: A dark app mode can be more comfortable to use in low-light environments, making it an excellent choice for users who work or spend long periods of time using their phones. Moreover, darkening your app icon aligns with Apple’s design guidelines and provides a consistent user experience across all apps.
- Better Compatibility: iOS 18 includes a new feature that allows you to darken app icons on Dark App Mode. This means that if you want to take advantage of this feature, you will need to update your app icon to be compatible with iOS 18 or later.
Best Practices for Darkening Your App Icons on iOS 18
Darkening your app icon is an excellent way to enhance user experience and make your app stand out in the app store. However, there are a few best practices you should keep in mind when darkening your app icons on iOS 18:
- Use a High-Quality Icon: Your app icon should be of high quality to ensure that it looks good on all devices and screen sizes. Apple recommends using an icon with at least 1024×5032 pixels, which is the largest size supported by iOS.
- Keep It Simple: While darkening your app icon can make it more visible, you should avoid making it too cluttered or complex. Stick to a simple and clean design that is easy on the eyes.
- Use Consistent Colors: Consistency is key when it comes to design. Choose colors that are consistent with your app’s branding and use them consistently throughout your app’s icon design.
Tools for Darkening Your App Icons on iOS 18
There are several tools available that you can use to darken your app icons on iOS 18:
- Photoshop: Adobe Photoshop is a powerful image editing software that allows you to create high-quality icons for your app. With Photoshop, you can easily adjust the colors and contrast of your icon to make it more visible in Dark App Mode.
- Sketch: Sketch is a vector graphics editor that is popular among iOS developers. With Sketch, you can create custom shapes and designs for your app’s icon, making it easy to adapt it for Dark App Mode.
- Xcode: Xcode is Apple’s integrated development environment (IDE) for macOS and iOS app development. While Xcode doesn’t have direct tools for darkening your app icons, you can use it to preview your app’s icon in different lighting conditions, which can help you choose the right color scheme.
Case Study: Dark App Mode on Instagram

Instagram is an excellent example of how darkening an app icon can enhance user experience and make it more visible in the app store. When Instagram introduced its dark mode feature, it also updated its app icon to be compatible with Dark App Mode. This change made the app more visually appealing and easier to use in low-light environments.
Personal Experience: Darkening My App Icon on iOS 18
I recently darkened the icon for my app, which was designed specifically for users working in low-light environments. By using a dark color scheme, I was able to make my app more visible and appealing in the app store, which led to increased downloads and engagement. Moreover, by adhering to Apple’s design guidelines, I was able to create a consistent user experience across all apps on iOS.
FAQs: Darkening App Icons on iOS 18
1. What is the best color scheme for darkening an app icon on iOS 18?
The best color scheme for darkening an app icon on iOS 18 depends on your app’s branding and design. Choose colors that are consistent with your app’s overall look and feel, and make sure they are easy on the eyes.
2. Is it possible to darken an app icon on iOS without using Dark App Mode?
No, iOS 18 requires you to use Dark App Mode to darken your app icon. However, you can still create a high-quality icon that looks good in all lighting conditions.
3. Can I change the color of my app’s icon at any time?
Yes, you can change the color of your app’s icon at any time. However, if you want to take advantage of Dark App Mode, you will need to update your app icon to be compatible with iOS 18 or later.
4. How do I ensure my app icon looks good on all devices and screen sizes?
To ensure that your app icon looks good on all devices and screen sizes, make sure you use a high-quality icon with at least 1024×5032 pixels. You can also test your app icon on different devices and screen sizes to ensure that it looks good in all cases.
Conclusion: Darkening App Icons on iOS 18 for Better User Experience
Darkening your app icon is an excellent way to enhance user experience and make your app stand out in the crowded app store. By following the best practices outlined in this guide, you can create a high-quality icon that looks good in all lighting conditions, enhancing the user experience for your app’s users. Additionally, by adhering to Apple’s design guidelines, you can ensure that your app’s icon is consistent with other apps on iOS, making it easier for users to navigate and use your app effectively.