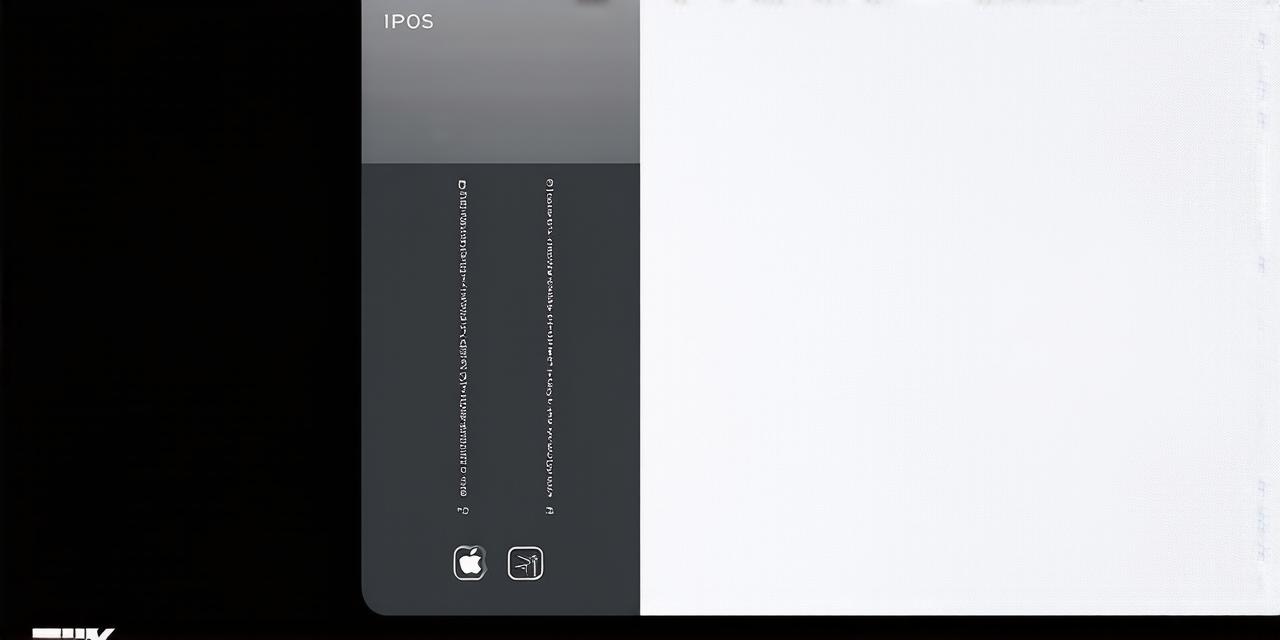Table of Contents
- Introduction
- Understanding the Home Screen in iOS 18
- Customizing the Home Screen: A Step-by-Step Guide
- Case Studies: Real-Life Examples of Customized Home Screens
- Tips and Tricks for Customizing the Home Screen
- Frequently Asked Questions (FAQs)
- Summary
Introduction
The home screen of an iPhone is often seen as the first impression that users have with their device. This is why it’s crucial for developers to know how to customize it according to their preferences and needs. In this article, we will delve into the world of iOS 18 and explore the various ways you can personalize your home screen.
Understanding the Home Screen in iOS 18

Before we dive into the world of customization, it’s important to understand what the home screen does and how it works in iOS 18. The home screen is the first page that appears on your iPhone when you unlock your device or turn it on. It displays all of your apps and widgets, allowing you to quickly access the features you use most often.
One of the key features of the home screen in iOS 18 is its ability to adapt to your usage patterns. The more you use a particular app or widget, the higher it will appear on the home screen, making it easier for you to find and access. This feature is known as "app placement."
Customizing the Home Screen: A Step-by-Step Guide
Step 1: Adding Apps and Widgets
The first step in customizing your home screen is to add apps and widgets to it. To do this, simply open the "Home" app and tap on the "+" button in the bottom left corner of the screen. From here, you can browse through all of the available apps and widgets and select the ones you want to add to your home screen.
Step 2: Arranging Apps and Widgets
Once you have added your apps and widgets to the home screen, you can arrange them in any order you like. To do this, simply tap and hold on an empty space on the home screen and drag the app or widget you want to move to a new location. You can also use the "Edit" button in the top right corner of the screen to quickly rearrange all of your apps and widgets at once.
Step 3: Customizing Widgets
Widgets are a great way to add additional functionality to your home screen in iOS 18. To customize a widget, simply tap on it and select the "Customize" option that appears. From here, you can choose which data you want to display and how it should be displayed.
Step 4: Creating Custom Widgets
If none of the available widget options in iOS 18 meet your needs, you can create your own custom widget using third-party apps like "Workflow" or "Shortcuts." These apps allow you to create custom automations and workflows that can be displayed as widgets on your home screen.
Case Studies: Real-Life Examples of Customized Home Screens
Now that we’ve covered the basics of customizing the home screen in iOS 18, let’s take a look at some real-life examples of how developers have used this feature to enhance their user experience.
Example 1: A Music App Developer’s Home Screen
A music app developer might create a customized home screen that allows users to quickly access their favorite playlists and songs, as well as view upcoming concerts and events related to their favorite artists. This could include widgets for popular playlists, concert schedules, and artist news updates. By placing these widgets prominently on the home screen, the developer can ensure that users have easy access to the features they use most often.
Example 2: A Productivity App Developer’s Home Screen
A productivity app developer might create a customized home screen that allows users to quickly access their tasks, calendar, and email inbox. This could include widgets for upcoming deadlines, recent emails, and task reminders. By placing these widgets prominently on the home screen, the developer can ensure that users stay on top of their work and avoid missing important deadlines.
Tips and Tricks for Customizing the Home Screen
Now that you have a better understanding of how to customize your home screen in iOS 18, let’s take a look at some tips and tricks that can help you get the most out of this feature.
Tip 1: Use App Groups
App groups are a way to organize all of your apps into categories on your home screen. This can make it easier for you to find and access the apps you need, especially if you have a large number of apps installed on your device. To create an app group, simply select the "Groups" option in the "Settings" app and create a new group. From there, you can add apps to the group and customize the appearance of the group icon.
Tip 2: Use Screen Time
Screen time is a feature in iOS 18 that allows you to monitor how much time you spend on your device each day. To use screen time, simply go to the "Settings" app and select "Screen Time." From there, you can set daily time limits for yourself and view detailed reports about how you’re using your device. By setting these limits, you can ensure that you’re staying productive and not wasting too much time on your device.
Tip 3: Use Custom Automations
Custom automations are a way to automate repetitive tasks on your device using third-party apps like "Workflow" or "Shortcuts." For example, you could create an automation that sends an email to yourself with a list of your daily tasks every time you unlock your device. By automating these tasks, you can save time and ensure that you’re staying productive each day.
Frequently Asked Questions (FAQs)
Now that we’ve covered everything you need to know about customizing the home screen in iOS 18, let’s take a look at some frequently asked questions that may be on your mind.
Q: Can I rearrange widgets on my home screen?
Yes, you can rearrange widgets on your home screen by simply tapping and holding on an empty space and dragging the widget to a new location. You can also use the "Edit" button in the top right corner of the screen to quickly rearrange all of your widgets at once.
Q: Can I create custom widgets using third-party apps?
Yes, you can create custom widgets using third-party apps like "Workflow" or "Shortcuts." These apps allow you to create custom automations and workflows that can be displayed as widgets on your home screen.
Q: Can I use app groups to organize my apps?
Yes, you can use app groups to organize all of your apps into categories on your home screen. This can make it easier for you to find and access the apps you need, especially if you have a large number of apps installed on your device.
Summary
The home screen of an iPhone is a crucial aspect of the user experience, and customizing