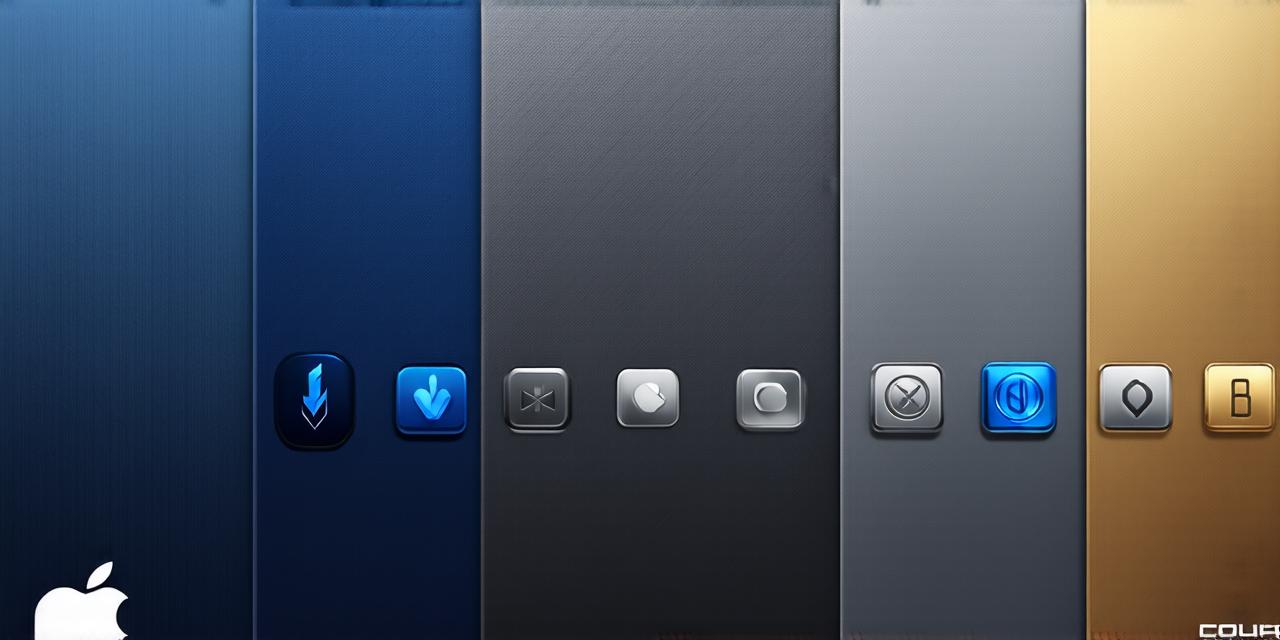IOS 18 is the latest version of Apple’s mobile operating system. With its sleek user interface and powerful features, it has quickly become popular among users worldwide.

The Importance of Icon Color Customization
Icon color customization is a crucial aspect of app development because it can significantly impact the user’s perception of your app. The color of an icon can make it stand out on the home screen and attract more clicks. Moreover, using the right colors can create a cohesive look and feel across your app’s interface, making it more appealing to users.
Using the App Icon Editor
The App Icon Editor is a built-in tool in Xcode that allows you to edit the color of icons directly from the icon file. To use the App Icon Editor, follow these steps:
- Open Xcode and navigate to your project folder.
- Select the project by clicking on its name in the Navigator.
- Go to the “Target” tab in the editor.
- Click on the “App Icons” button.
- Choose the icon you want to edit from the list of icons.
- Select the icon and click on the “Edit” button.
- In the “Colors” section, select the color you want to change from the drop-down menu.
- Adjust the hue, saturation, and brightness sliders as necessary to achieve your desired color.
- Click on the “Done” button to save your changes.
Using Custom Icons
Custom icons are another way to alter the color of icons in iOS 18. To create a custom icon, you can use an image editor such as Adobe Photoshop or Sketch. Follow these steps:
- Open your preferred image editor and create a new file with the desired dimensions for the icon (usually 1024×1024 pixels).
- Select the color of the icon you want to change from the color picker or by creating a new color swatch.
- Use the paint bucket tool or another selection tool to fill in the icon with the desired color.
- Save the icon file with the .png extension.
- In Xcode, go to the “Target” tab and click on the “App Icons” button.
- Choose the icon you want to replace from the list of icons.
- Click on the “Edit” button and select the custom icon you just created.
- Save your changes.
Using Modified Icon Files Directly
If you are comfortable editing files directly, you can modify the icon file’s color using a text editor such as Atom or Sublime Text. Here are the steps to follow:
- Open the icon file in a text editor.
- Locate the line that contains the icon’s color code.
- Change the color code to your desired hex value.
- Save the changes and close the file.
- In Xcode, go to the “Target” tab and click on the “App Icons” button.
- Choose the icon you want to replace from the list of icons.
- Click on the “Edit” button and select the modified icon file.
- Save your changes.
FAQs
What is the best method for altering the color of icons in iOS 18?
The best method for altering the color of icons in iOS 18 depends on your preference and expertise level. The App Icon Editor is a simple and easy-to-use tool that requires minimal technical knowledge, while modifying icon files directly can be more complex but gives you more control over the color change. Custom icons can also be a good option if you want to create a unique look for your app.
Can I change the color of all my app’s icons at once?
Yes, you can change the color of all your app’s icons at once using any of the three methods described above. Simply select all the icons you want to modify and apply the desired changes.
What is the maximum number of icon sizes that I need to create for my app?
The number of icon sizes you need to create for your app depends on the platforms you plan to target. For iOS 18, you need to create icon sizes of 48×48 pixels, 57×57 pixels, 62×62 pixels, and 72×72 pixels. If you plan to target other platforms such as Android or macOS, you will need to create additional sizes.
How can I ensure that my app’s icon is compatible with different screen resolutions?
To ensure that your app’s icon is compatible with different screen resolutions, you should use vector graphics instead of raster graphics. Vector graphics are scalable and can be resized without losing quality. You can create vector icons using tools such as Adobe Illustrator or Sketch.
Summary
In conclusion, altering the color of icons in iOS 18 is an important task that can significantly impact your app’s user experience. In this article, we have discussed three methods for customizing the color of icons in iOS 18: using the App Icon Editor, modifying icon files directly, and creating custom icons. We have also provided tips for optimizing your app’s user experience and answered some frequently asked questions. By following these guidelines, you can create a cohesive look and feel across your app’s interface and attract more users to your app.