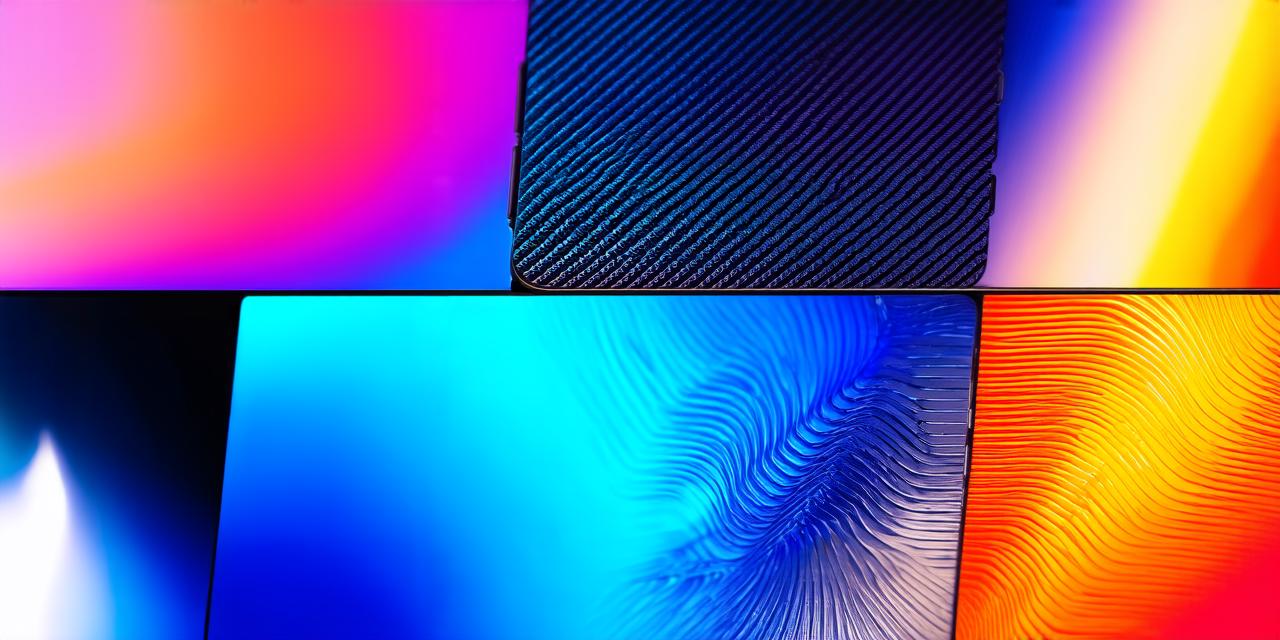How to Change the Background of an Image on iPhone Running iOS 16: A Step-by-Step Guide for iOS Developers
Before we get started, it’s important to note that changing the background of an image is not only limited to using pre-designed templates or images, but you can also create your own custom designs using various photo editing apps available on the App Store. In this guide, we will be focusing on using the built-in Photos app on iPhone running iOS 16.
Step 1: Open the Photos App

The first step is to open the Photos app on your iPhone. You can do this by swiping up from the bottom of your screen, then tapping on the Photos icon. Once you have opened the app, select the image that you want to change the background of.
Step 2: Tap on the Edit Button
Once you have selected the image, tap on the edit button located at the top right corner of your screen. This will open the editing options for your photo.
Step 3: Select the Background Option
In the editing menu, select the “Adjust” option located at the bottom left corner of your screen. From there, select the “Background” option.
Step 4: Choose Your Background Image
Once you have selected the “Background” option, you will be presented with a selection of pre-designed background images to choose from. You can scroll through the options and select one that you like or tap on the “+” button located at the bottom left corner of your screen to add an image of your choice.
Step 5: Adjust the Opacity and Blend Mode
Once you have selected your background image, you can adjust its opacity and blend mode to achieve the desired effect. The opacity controls how transparent or opaque the background image is, while the blend mode determines how the background image interacts with the foreground image. You can experiment with different settings until you find one that works best for your photo.
Step 6: Save Your Changes
Once you have made your desired changes to the background of your image, tap on the “Done” button located at the top right corner of your screen. This will save your changes and you can now use the new background image in your photo.
FAQs
Q: Can I use my own custom designs as background images?
Yes, you can use any image that is available on your iPhone or from another source as a background image. Simply select the “+” button located at the bottom left corner of the “Background” option and browse through your photo library or import an image from another app.
Q: How do I adjust the opacity and blend mode?
To adjust the opacity, use the slider located under the “Opacity” section. To adjust the blend mode, use the drop-down menu located under the “Blend Mode” section. You can experiment with different settings to achieve the desired effect.
Q: Can I undo my changes?
Yes, you can undo your changes by tapping on the “Revert” button located at the top left corner of the editing menu before saving your changes. This will restore the original image without any changes made to it.
Conclusion
Changing the background of an image on iPhone running iOS 16 is a simple and easy process that can be done in just a few taps. With this guide, you now have the knowledge and skills to give your photos a fresh look by customizing their backgrounds according to your preferences. So go ahead and experiment with different settings and create your own unique designs to enhance your photos.